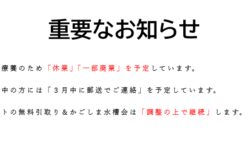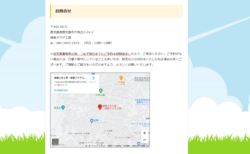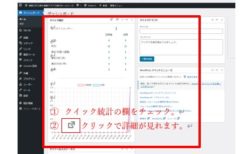弊社の製作するホームページは、『ワードプレス』と呼ばれるシステムを利用して作られています。そのため、ホームページの専門的な知識が無くても、ブログやワード感覚で記事を投稿したり更新したりすることが可能です。
普段からパソコンを触っている方ならすぐに更新が出来るようになると思いますし、今から更新する方法も紹介していきますので、ぜひ記事の更新にチャレンジしてみて下さい。(もちろん、徳留工作工房では記事の更新も毎週、ある程度の記事まででしたら無料で行っています!)
それでは早速、記事の更新方法について見ていきたいと思います。
=記事を新規追加(投稿)する方法=
◆トップページ以外のページに移動して、サイドバーの「ログイン」をクリックします。
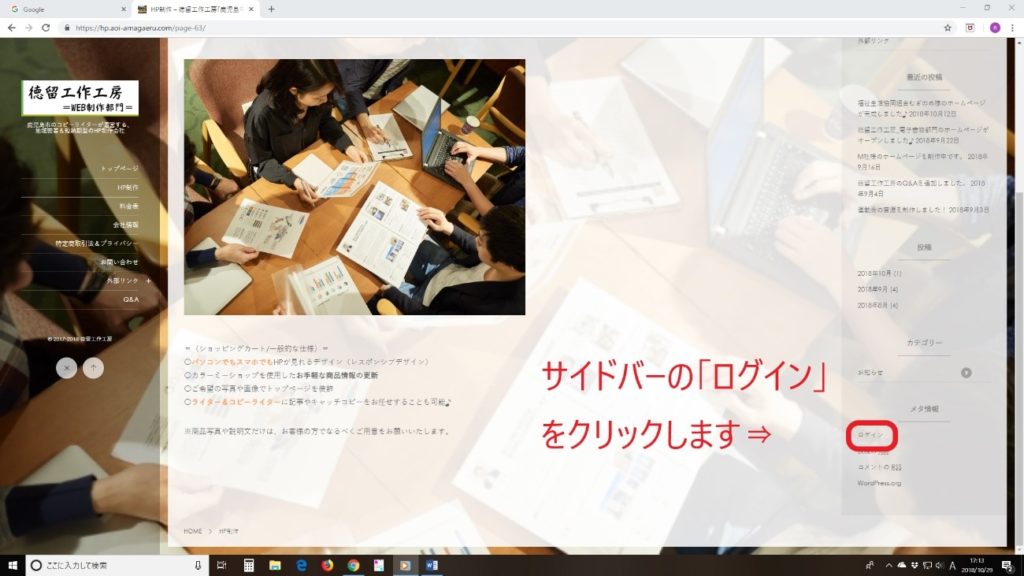 ◆ログイン画面に移動したら、IDやパスワードを入力します。
◆ログイン画面に移動したら、IDやパスワードを入力します。
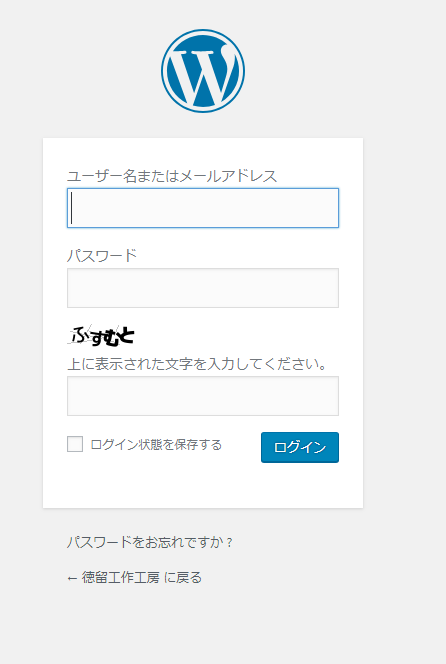 ※セキュリティーの関係で、共用のパソコンでは「□ログイン状態を保存する」にはチェックを入れないことを推奨します。
※セキュリティーの関係で、共用のパソコンでは「□ログイン状態を保存する」にはチェックを入れないことを推奨します。
◆ログインできたら、自動的に「ダッシュボード」画面に移動できます。
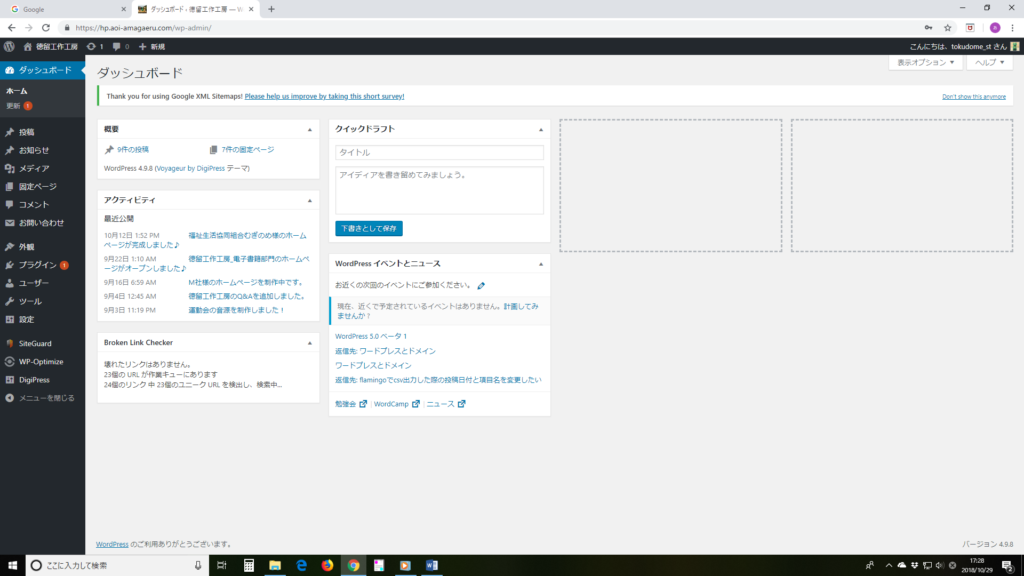 ◆「投稿」にカーソルを合わせて、「新規追加」をクリックします。
◆「投稿」にカーソルを合わせて、「新規追加」をクリックします。
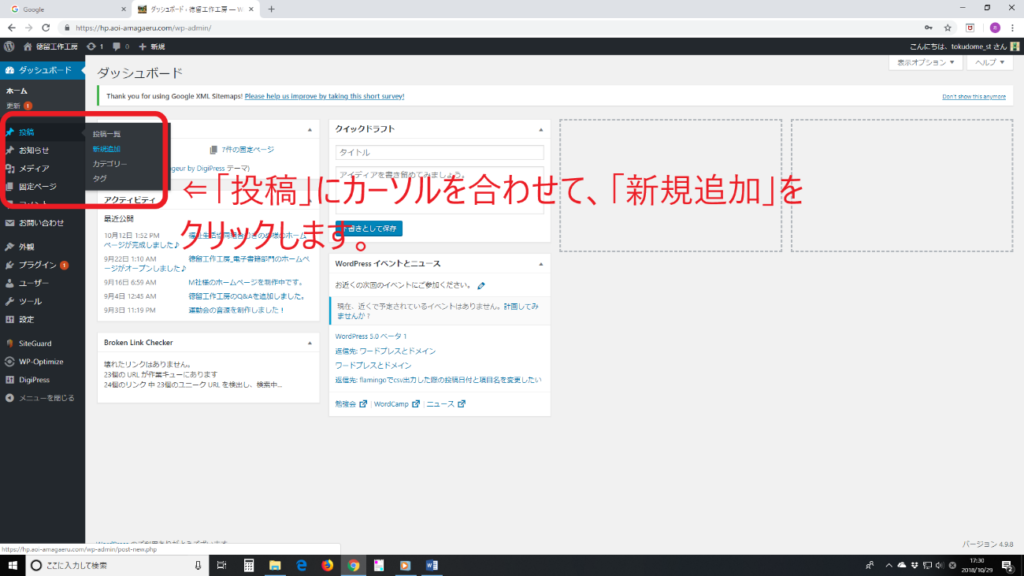 ◆「タイトル」と「本文」を入力します。
◆「タイトル」と「本文」を入力します。
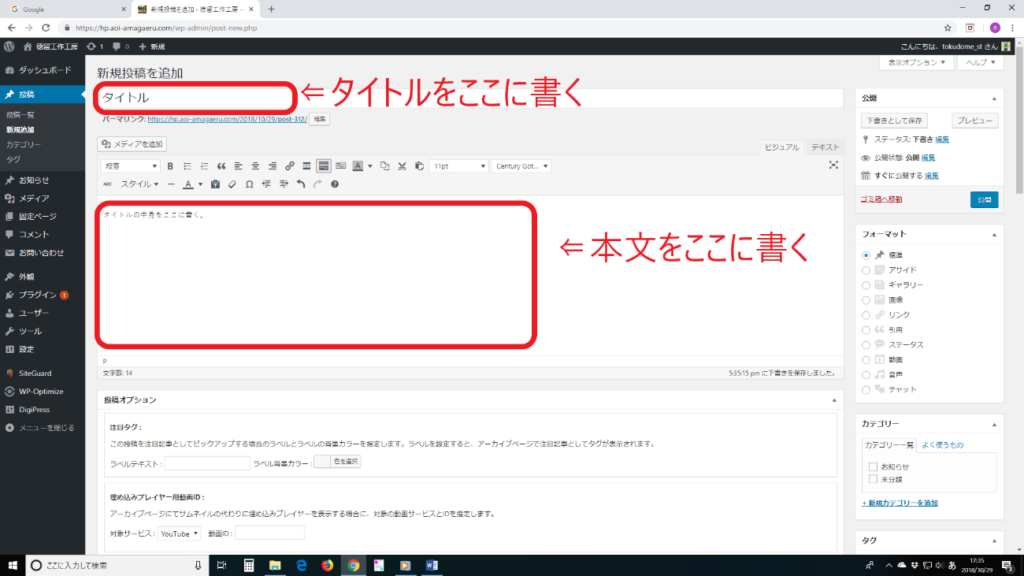
ホームページの画像追加について
◆本文に画像を追加するには?
①「メディアを追加」をクリックします。
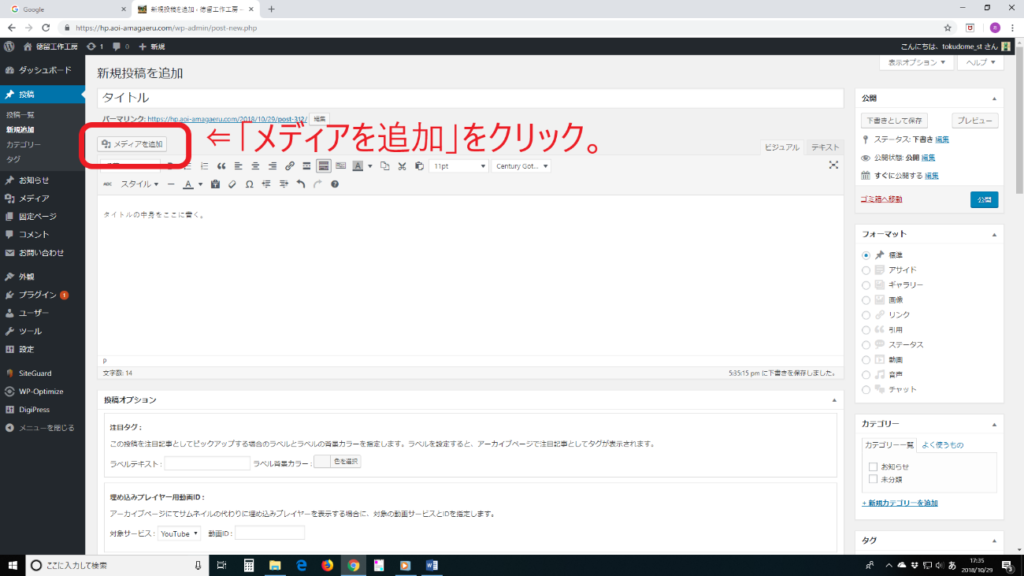 ②「メディアライブラリ」画面を表示します。
②「メディアライブラリ」画面を表示します。
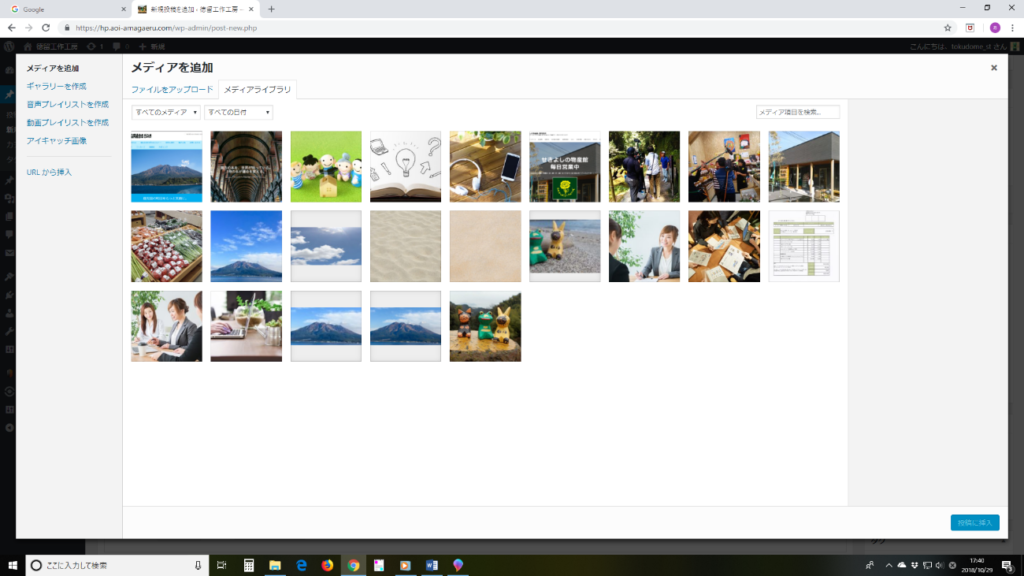
③左上の「ファイルをアップロード」をクリックして、画面を切り替えます。
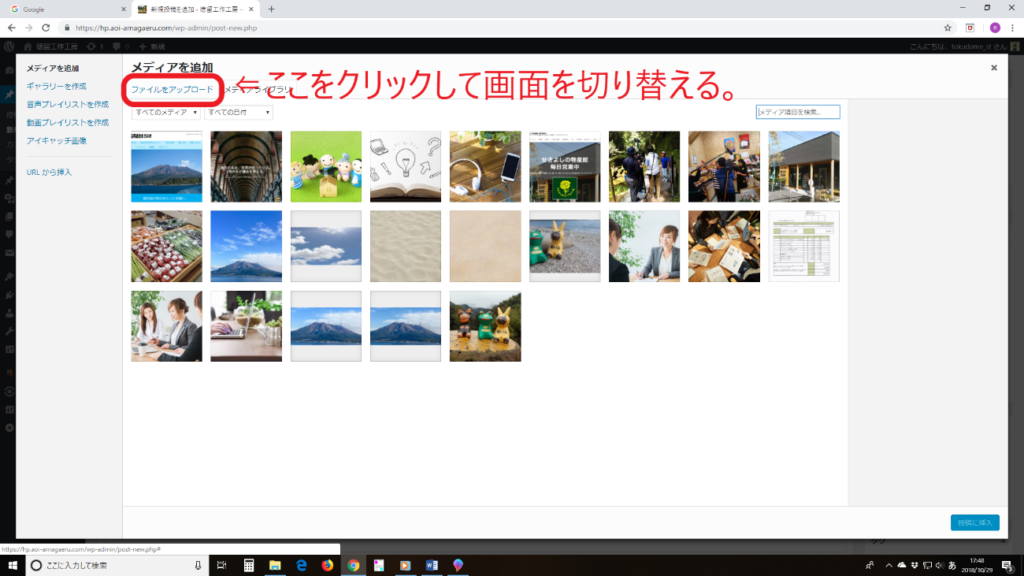
④画面が切り替わったら、ファイルをアップロードします。
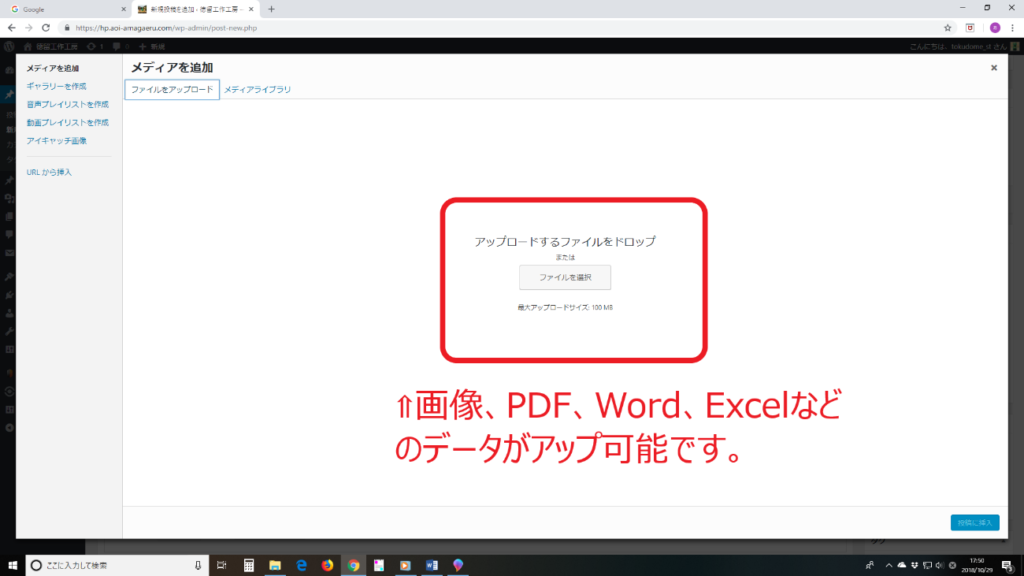 ※ドラック&ドロップも可能ですし、ファイルの場所を選択してもOKです。
※ドラック&ドロップも可能ですし、ファイルの場所を選択してもOKです。
⑤メディアライブラリに戻ったら、表示したい画像を選択(クリック)します。
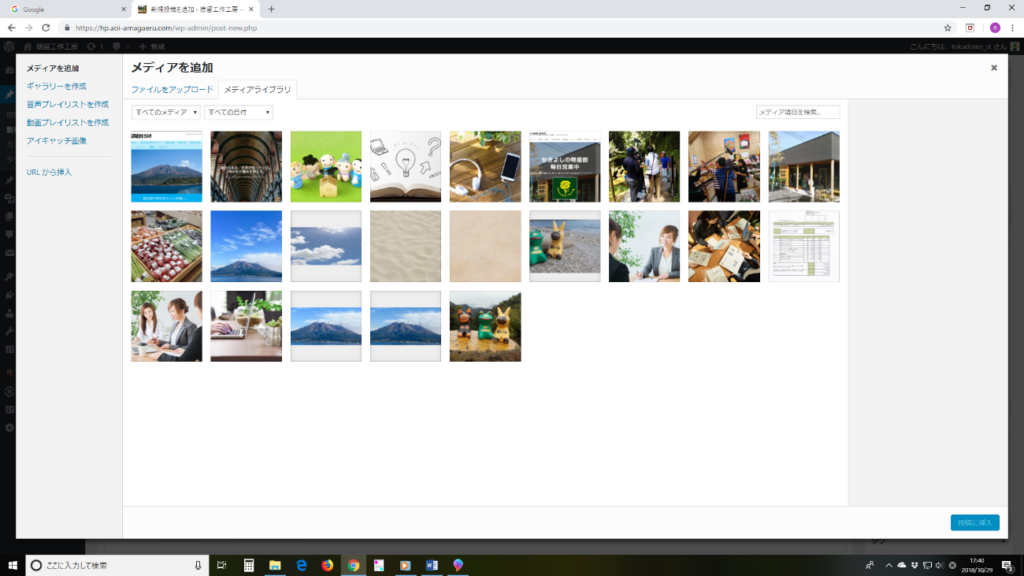
⑥選ぶと「チェック」が付くので確認します。
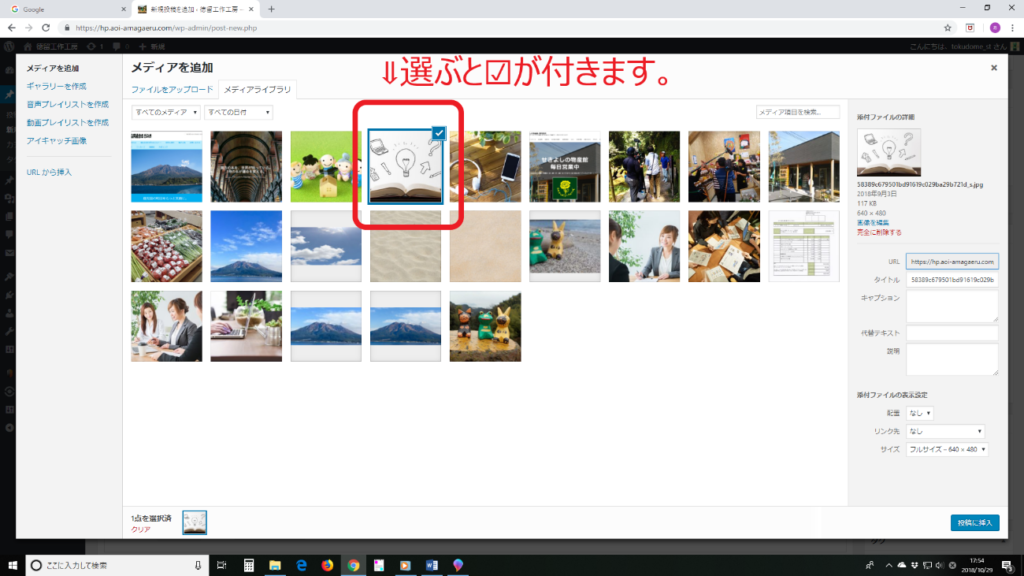
⑦右下の「投稿に挿入」をクリックして、完了します。
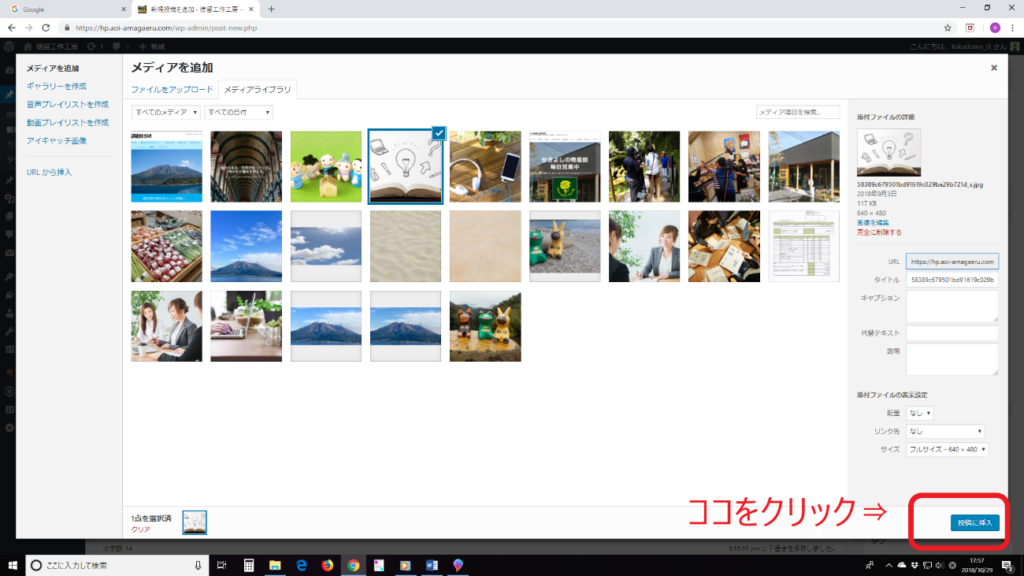
⑧完了後は、元の画面に戻ることを確認して、完成です。
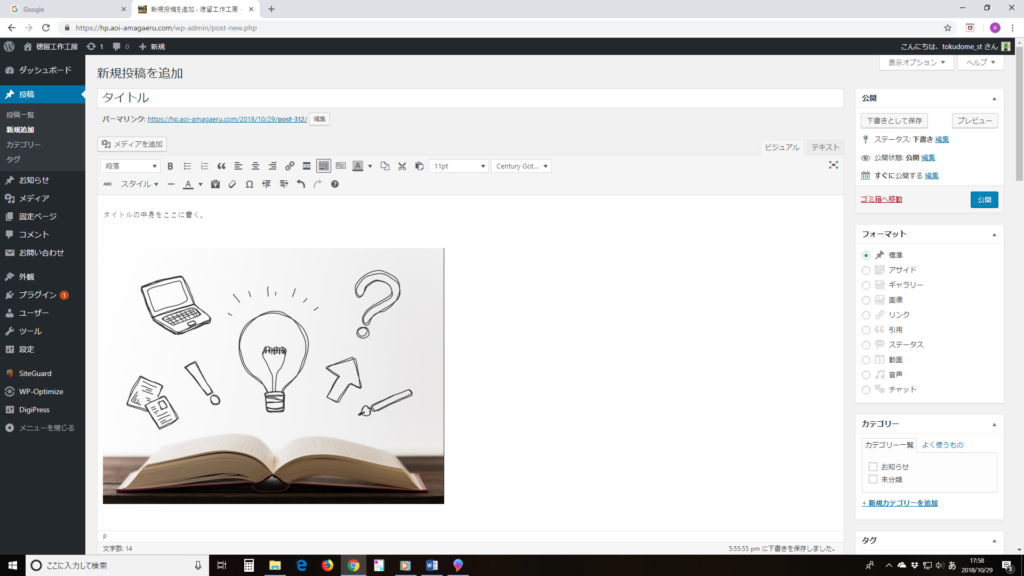 (応用編)画像の回転をする場合
(応用編)画像の回転をする場合
画像によっては、表示している状態から、90度や180度など回転させたい時もあります。その方法を紹介します。
◆画像を回転させる
①画像をクリックして、表示される「ペンのマーク」をクリックします。
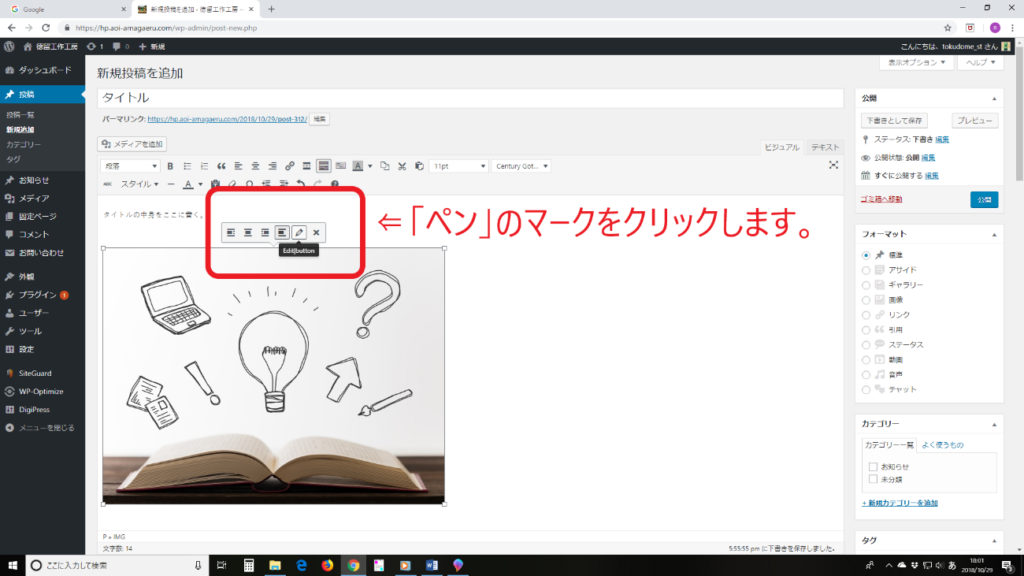
②移動したら、「オリジナルを編集」をクリックします。
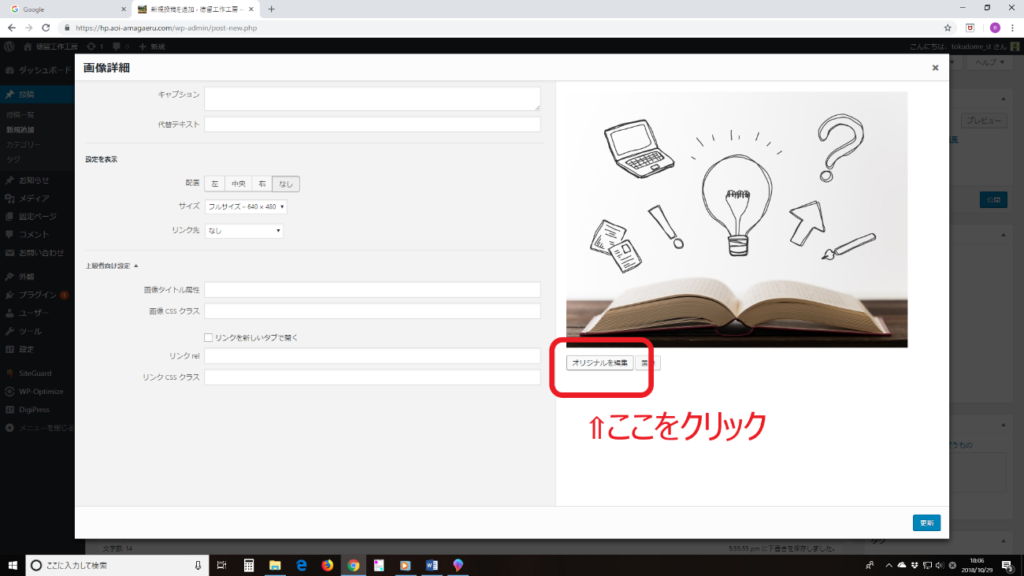
③画像を回転させて「保存」します。
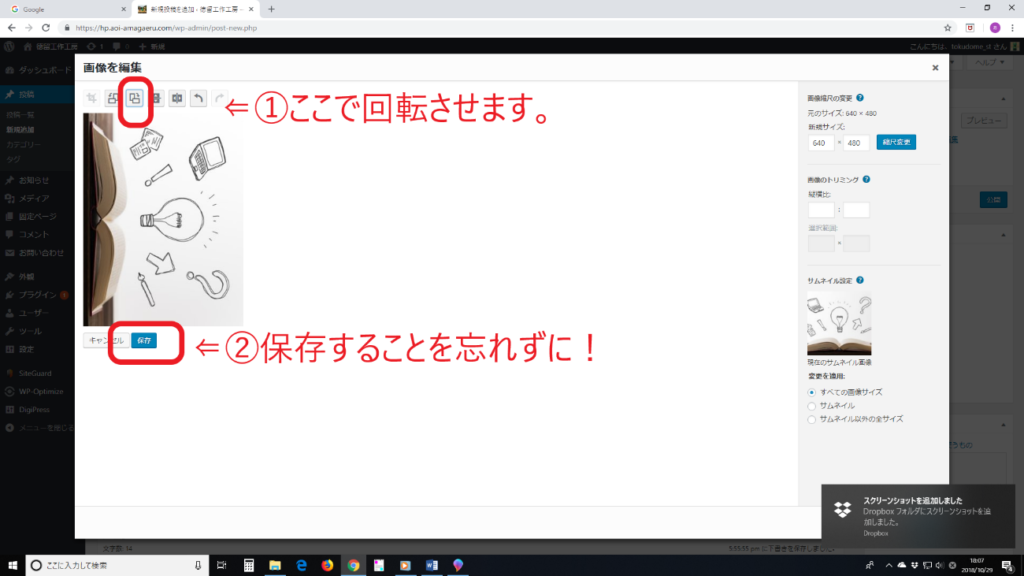
④右下の「戻る」ボタンを選択して、本文の入力画面に戻ります。(応用編・終わり)
記事を追加(投稿)する前に
◆画像の挿入や本文を書き終えたら、「カテゴリー」にチェックを入れます。
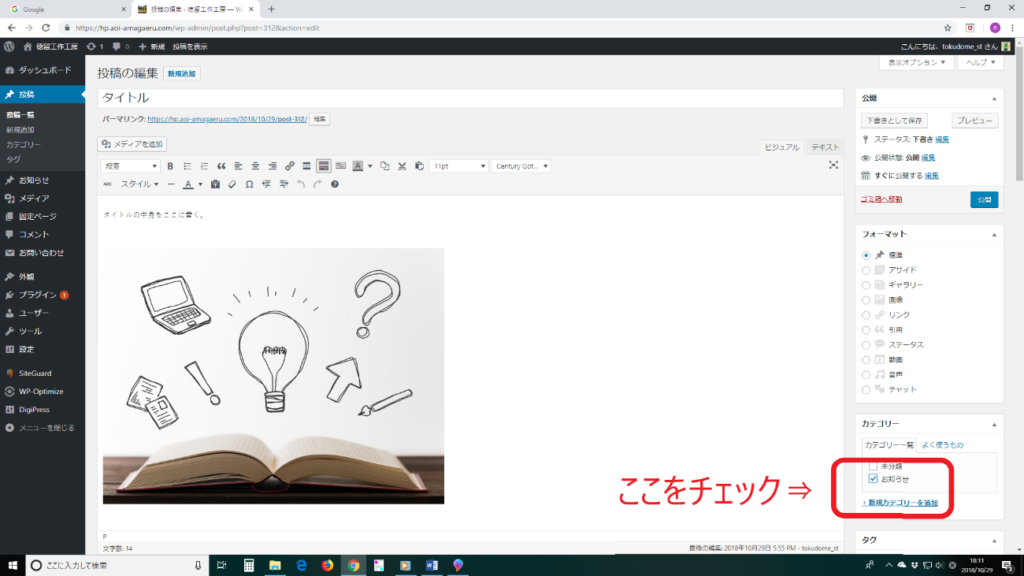 ※これを忘れてしまうと、トップページには表示されますが、カテゴリーのページ(『お知らせ』など)に記事が表示されません。忘れがちなので、気をつけて確認して下さい。
※これを忘れてしまうと、トップページには表示されますが、カテゴリーのページ(『お知らせ』など)に記事が表示されません。忘れがちなので、気をつけて確認して下さい。
◆「公開」をクリックして完了です。
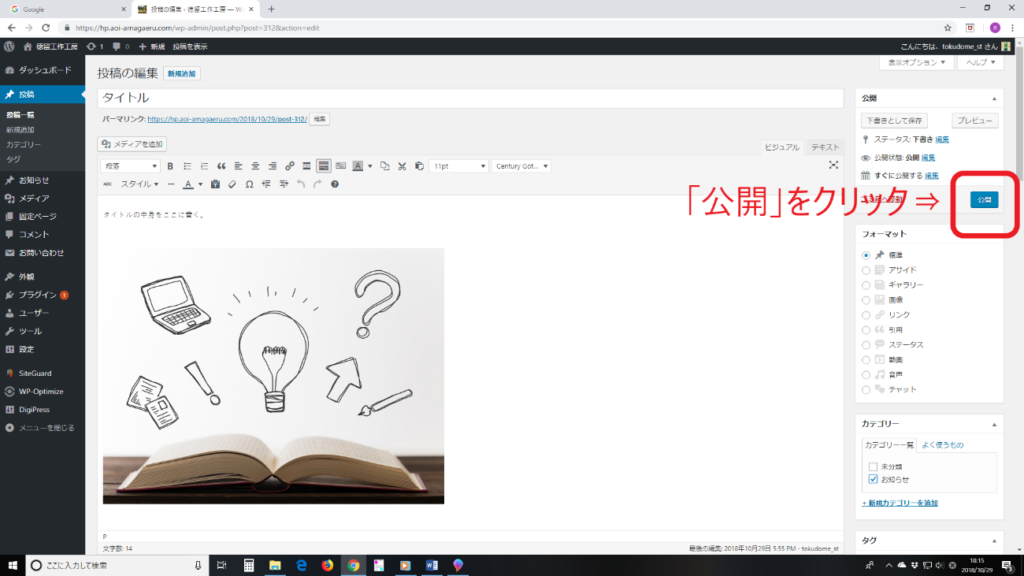
最後に、ちゃんと意図した通りに表示されているか『トップページ』に戻って記事を確認してみましょう。問題が無ければ、これで記事の新規追加(投稿)は完了です。